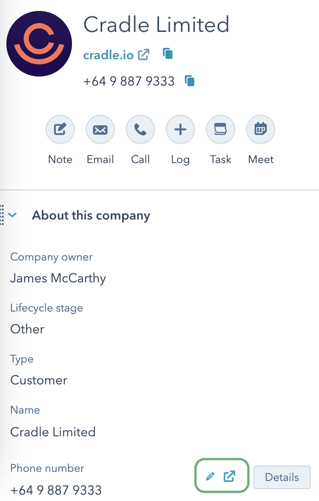Use Google Chrome (or Microsoft Edge) to call out with Cradle when clicking on telephone links.
Using Google Chrome's click to call feature, you've been able to click on telephone links (tel:+xx) and then complete the call using Cradle. This works fine, however includes a few extra clicks for each call.
You can skip the additional dialogue boxes and have these links launch straight into Cradle. You can check your version of Chrome by going to this URL: chrome://settings/help
Where this is useful
HubSpot
By clicking on the box next to phone numbers in the contact information panel, you can call straight out of Cradle. You can also click on phone numbers in any of the call engagements that Cradle posts to the activity timeline.
Or using a video:
Customer websites
Usually people will have their phone numbers linked on their websites, or in the footers of their emails. Just click these links and see what happens!
Other CRM
Provided the phone numbers are in the CRM with a tel: link behind them, clicking these numbers in your CRM should launch Cradle. Click away and see if they bring up Cradle.
What happens next?
Once clicking on the correct links, the Chrome click to call UI will display in the top right corner of your browser.
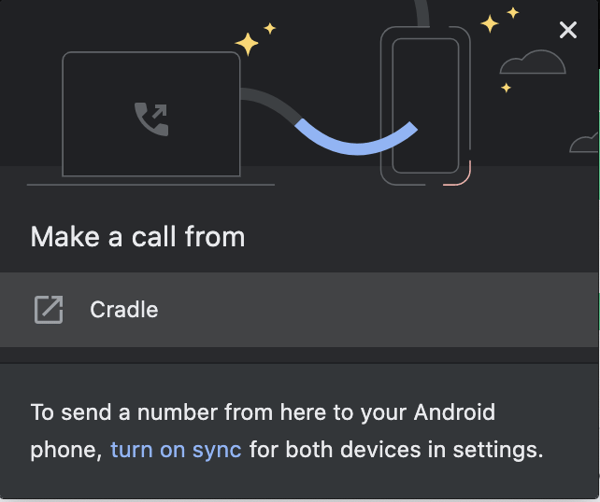
You can then click Make a call from Cradle in the pop up to launch straight into the Cradle app with the call dialling the number that you have clicked on.
Disabling the click to call UI
Normally when clicking a phone number link in Chrome, you get the click to call UI displayed as shown below so we just want to disable that.
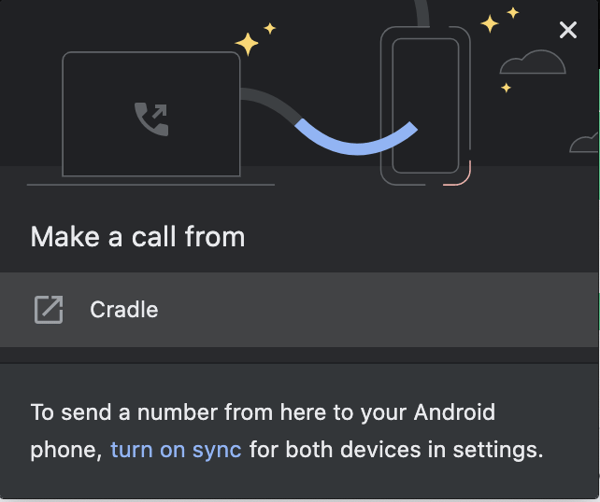
To do so, head on over to Google Chrome's experimental feature configuration through this URL: chrome://flags/#click-to-call-ui. From there, just simply disable this setting.

Now when clicking on phone numbers, you will still be prompted to open Cradle so we just need to have Chrome always use Cradle so that you stop getting asked!
Adding the 'always open' checkbox
MacOS
For MacOS, you can just open up Terminal and enter the following command:
defaults write com.google.Chrome ExternalProtocolDialogShowAlwaysOpenCheckbox -bool true
After you've done that, just restart Chrome and click on a phone number link. You can try with this one! 09 887 9333
You will need to tick the checkbox we've added, but from then on you won't be prompted.
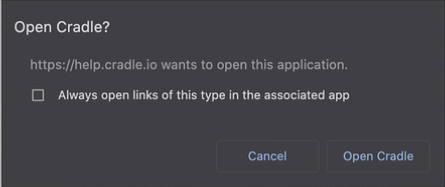
Windows
For Windows, you'll need to add a registry key which requires a few more steps.
Editing/adding registry keys should only be done with some familiarity as mistakes here can have adverse effects on your machine.
- Open up the Windows Registry Editor by typing in regedit in your Start menu/search.
- Under HKEY_LOCAL_MACHINE\SOFTWARE\Policies, create new keys so that you have a directory for Google then Chrome as below. The full directory should be HKEY_LOCAL_MACHINE\SOFTWARE\Policies\Google\Chrome.
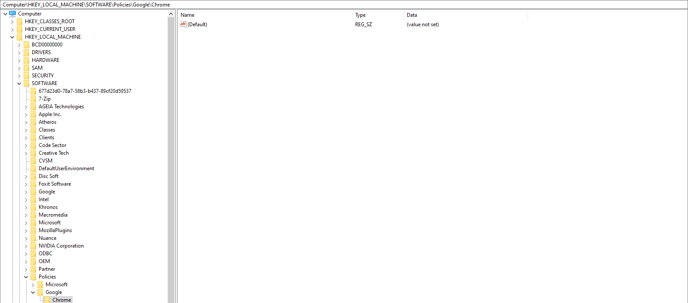
- Create a new REG_DWORD key by right clicking in the new directory we've created and name it ExternalProtocolDialogShowAlwaysOpenCheckbox.

- From here, right click on the new key we've created and click modify. Just change the hexadecimal value data to 1.
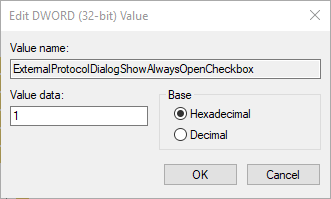
- Hit File and the exit the registry editor to save these changes.
After you've done that, just restart Chrome and click on a phone number link. You can try with this one! 09 887 9333
You will need to tick the checkbox we've added, but from then on you won't be prompted.
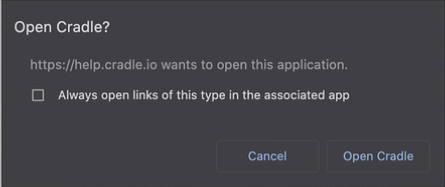
Just a note on Microsoft Edge, the same registry key will work you'll just need to ensure you're adding it to the Microsoft Edge directory.