During a call, you will see the number or name of the person you're talking to, indicators for volume on your headset (mic and speakers), the duration of the call, as well as ways to interact with the phone call.
If the call is inbound, you'll also see enriched call information:
- How the caller was connected to you through smart connect; and,
- The number that the caller called; and,
- The person in the organisation this caller normally speaks to (and if it's not you, the presence of that person); and,
- The amount of time that this caller has spent on the phone to that person.
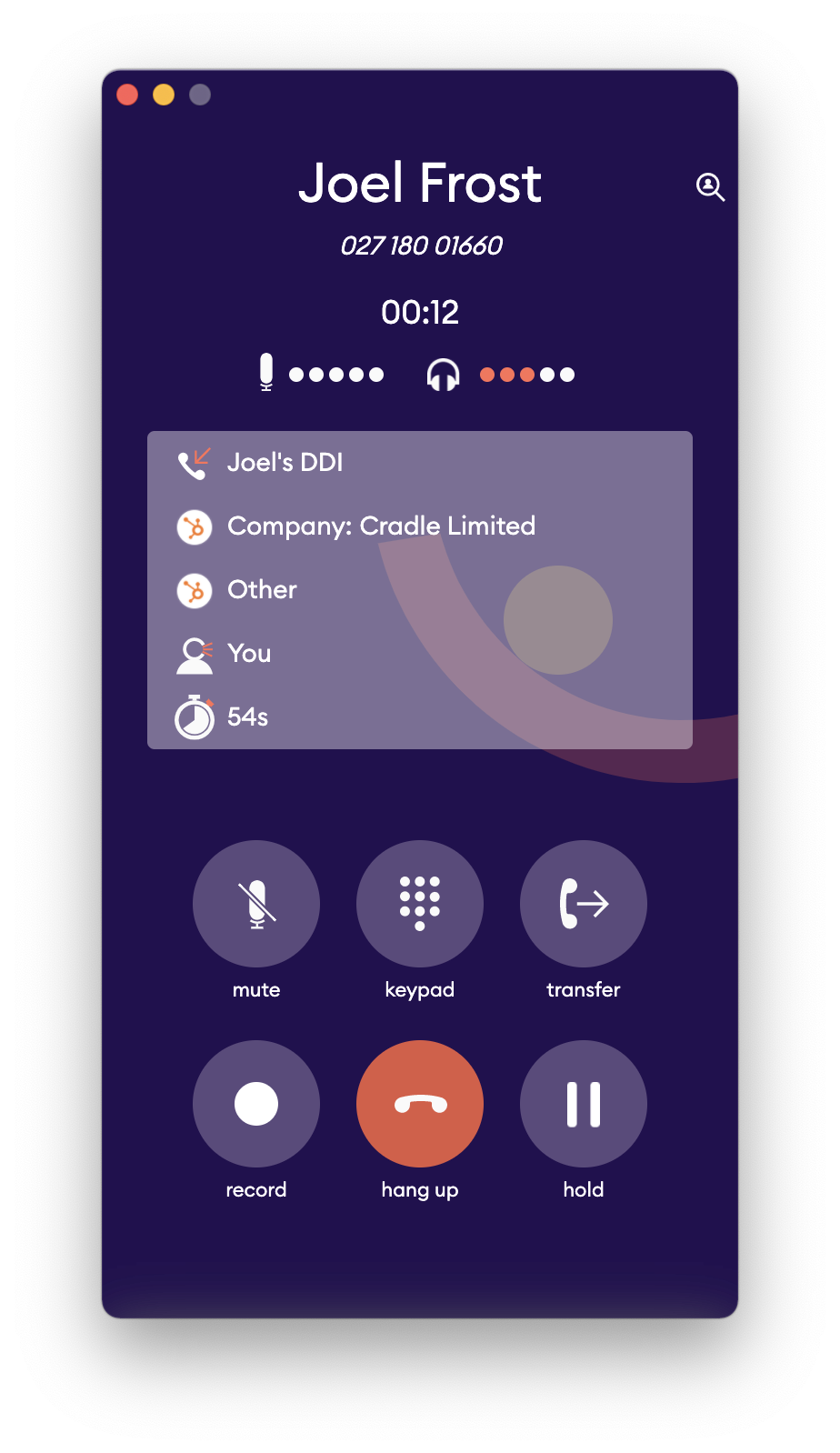
Mute
You can also mute yourself to prevent the person on the other end hearing you by clicking on the mute button.
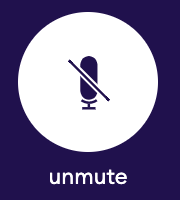
Keypad
If you need to enter digits when you're on the phone, just type them out using the keypad on your keyboard. You'll heard the button press feedback in your ear while you're on the call.
Transferring a Call
In order to transfer a call to a teammate, click on the transfer button whilst you are in the call, select the teammate you want to transfer the call to and choose between blind and warm call transfer.
Blind: for a blind transfer, the call ends automatically and the caller goes through to the person you have selected. If the person does not pick up, the caller can leave a voicemail that gets emailed to the person you transferred the call to.
Warm: for a warm transfer, you will place the caller on hold and ring through to the person you want to transfer the call to. You can then introduce the caller and then click the blue transfer now button to complete the transfer.
- If they don't want to talk to the person, or they don't answer, click the back to call button to return to the caller.
- You'll automatically be reconnected to the caller if the person you are calling doesn't answer after 30 seconds or they decline the call.
- If the person you're transferring to is offline (has closed Cradle on their computer) you will be immediately reconnected to the caller.
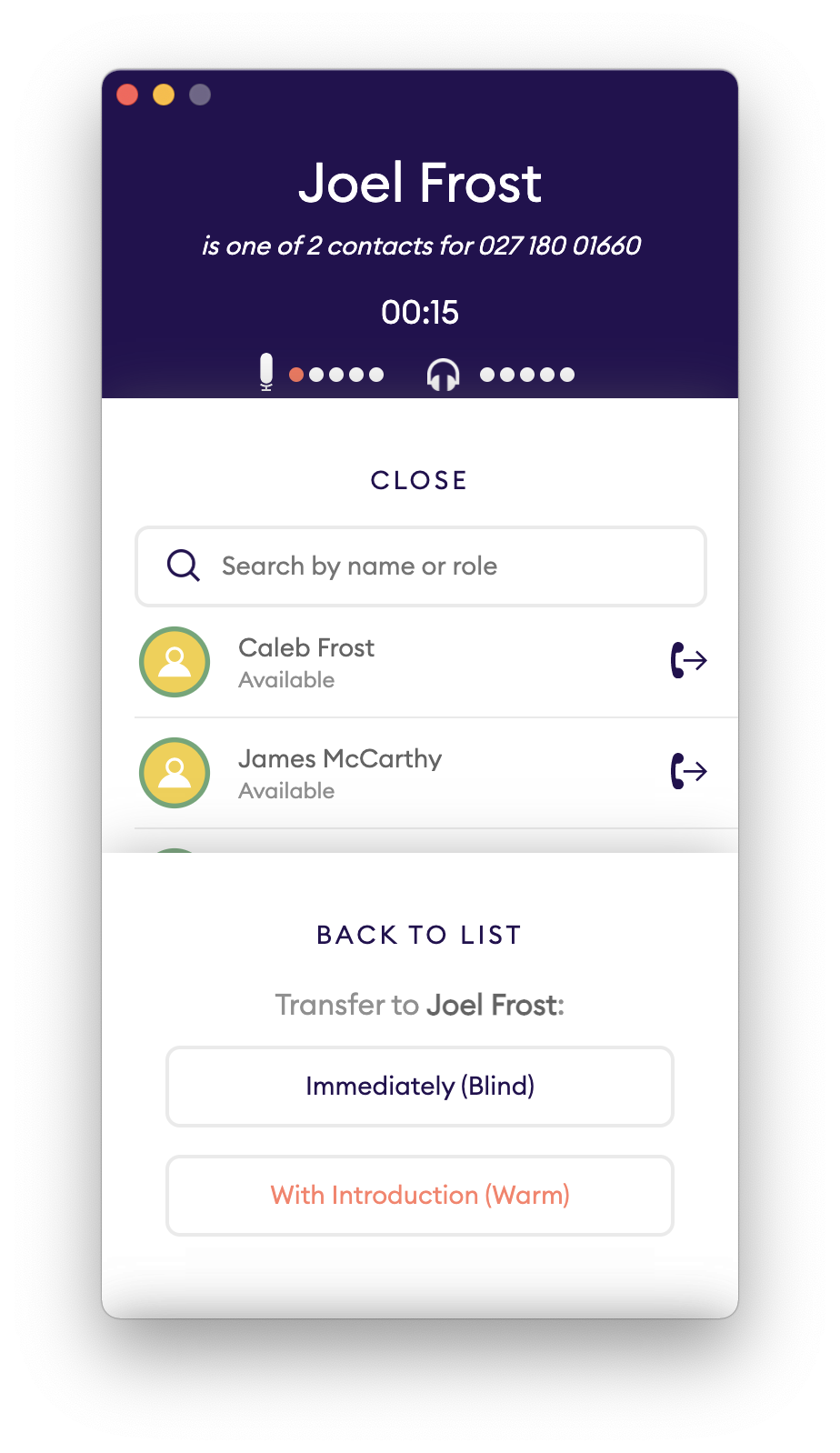
Audio Controls
Just press CTRL + A or Command + A to bring up the audio settings while in a call.
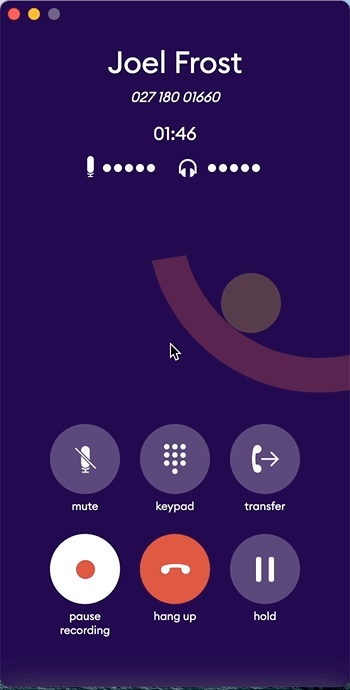
Ending a Call
To end a call, click the big red button.