Once call recording has been turned on for your organisation, you can control it within the Cradle app on your computer.
There are a few ways that calls can be recorded within Cradle:
- Inbound calls recorded automatically through a route connected to one of your numbers.
- Outbound calls recorded automatically for all of your outbound calls.
- Any calls recorded manually.
The automatic call recording is setup by the person that handles the admin of Cradle for your organisation. You then have the control to pause/start the recording in the case of sensitive information or if the person you're speaking with requests that the call not be recorded.
How to control the recording
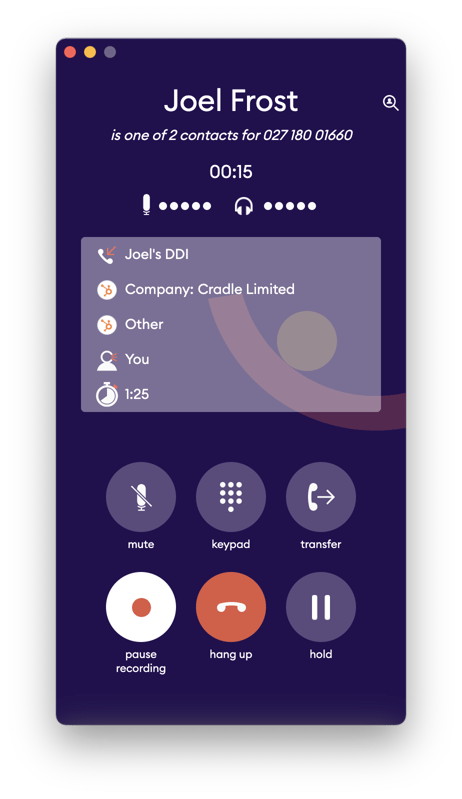 During a call, you will have the record button. If the call recording has been started automatically, it will already be active as shown in the image above. You can just click this to pause the recording.
During a call, you will have the record button. If the call recording has been started automatically, it will already be active as shown in the image above. You can just click this to pause the recording.
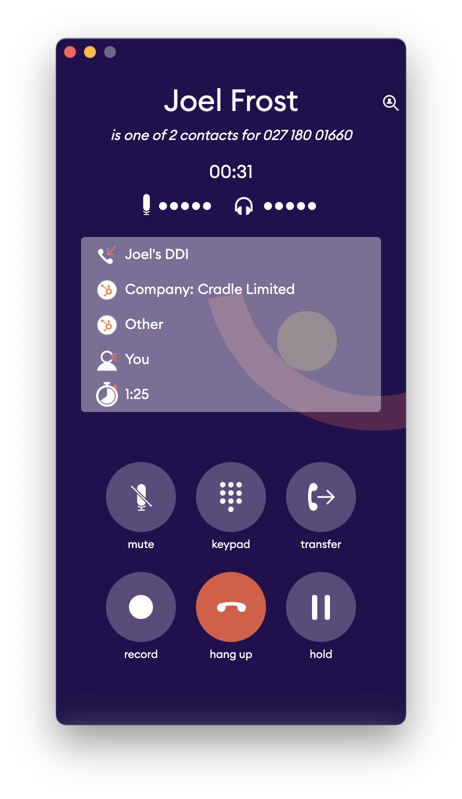 You can then click the button once again to resume the recording. This will playback in the recording where you previously left off.
You can then click the button once again to resume the recording. This will playback in the recording where you previously left off.
If the button isn't already active, this means that the call isn't being automatically recorded. You can then manually click it to start the recording.
It may be a good idea to let the person you're on the phone with that their call is being recorded!
How to listen to the recording
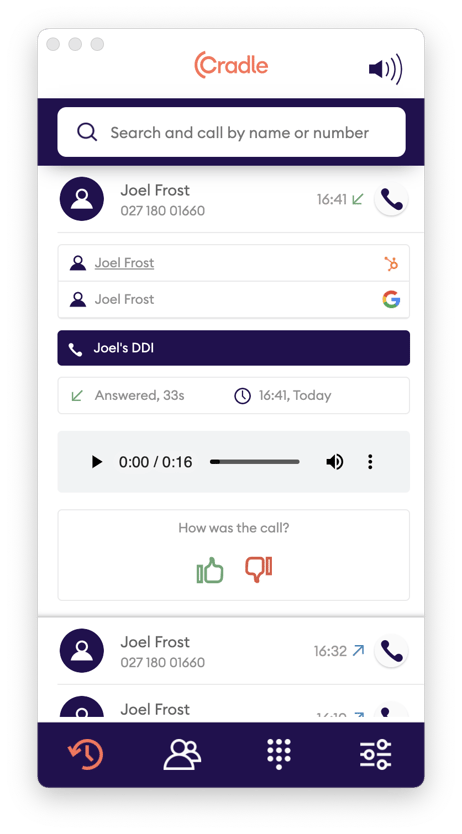 The call recording gets saved in your call log for 30 days following the call. You can access it by clicking on the call in your call log and it will show the player.
The call recording gets saved in your call log for 30 days following the call. You can access it by clicking on the call in your call log and it will show the player.
If you wish the keep the recording for longer, click the button on the far right (three vertical dots) and download it to your computer.
HubSpot users will have the call saved against the contact record for 365 days.