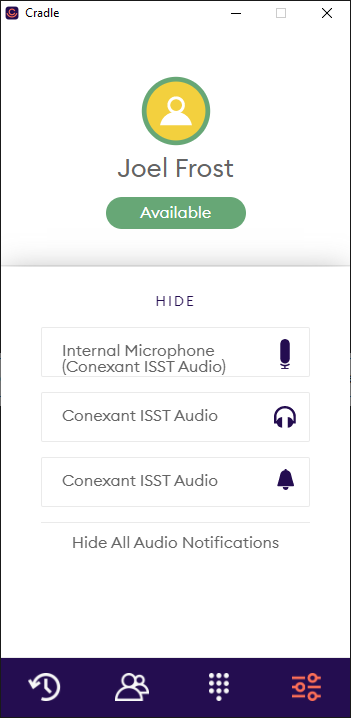Windows can often override Cradle audio settings - here's how to fix this
If you have ever had your audio go to weird places on Windows, you are not alone. We have been scratching our heads here at Cradle trying to come up with the best user experience that's reliable, predictable, and fuss free.
We have learnt that many Windows machines have many audio devices, some of which aren't plugged into any speakers or microphones! More options leads to more chances for the wrong audio device to be selected. This could happen due to a small change in the operating system, a driver not loading properly, a device not working properly the first time, or some other reason.
What we recommend doing is this: only enable the audio devices that you need for your setup.
How do you do this?
First Step: What audio devices do you need?
Work out which audio devices you need. If Cradle is the only program on your computer with which you use audio, you only need to work out what you want for the following three purposes:
- Ringing - (Playback Device)
- Hearing the caller (headset output) - (Playback Device)
- The caller hearing you (microphone input) - (Recording Device)
If you have a ringer equipped Jabra headset, you don't need an audio device for ringing (see a list of these headsets at the bottom of this article). If you don't you will need a Playback Device for ringing (unless you're always wearing your headset).
List your preference for each of these three purposes, then head to the next step and disable everything else.
Disable everything you don't need
Windows 7 and Windows 10 (until build 1803)
- Right click on your speaker icon on the task bar
- Click on Playback Devices
- Click on the device you want to use for your Cradle Headset and make it the default device by clicking Set Default at the bottom of this window
- Right click on each device you don't need, and select Disable
- Right click anywhere in the window and make sure Show Disconnected Devicesis selected, so you can verify you have disabled all currently disconnected devices
- Click on the Recording tab at the top, and repeat this process for your recording devices
- Click OK
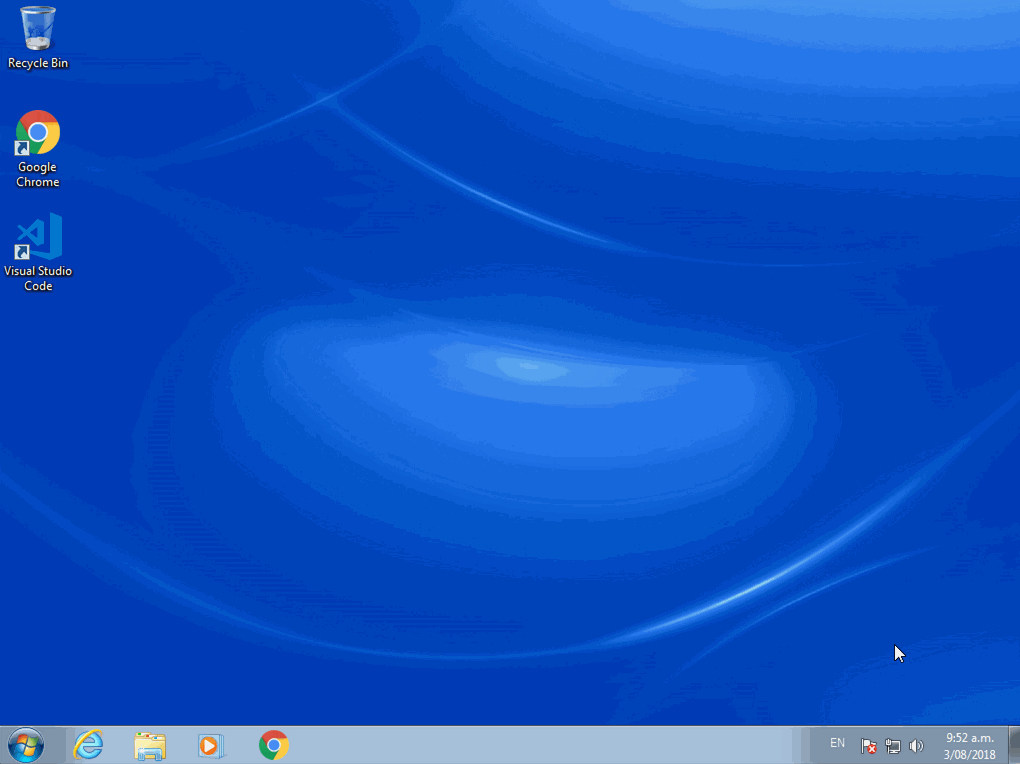
Windows 10 (build 1803 and later)
- Right click on your speaker icon on the task bar
- Click on Sounds
- Select the Playback tab
- Right click anywhere in the window and make sure Show Disconnected Devicesis selected
- Click on the device you want to use for your Cradle Headset and make it the default device by clicking Set Default at the bottom of this window
- Right click on each device you don't need, and select Disable
- Click on the Recording tab at the top, and repeat this process for your recording devices
- Click OK
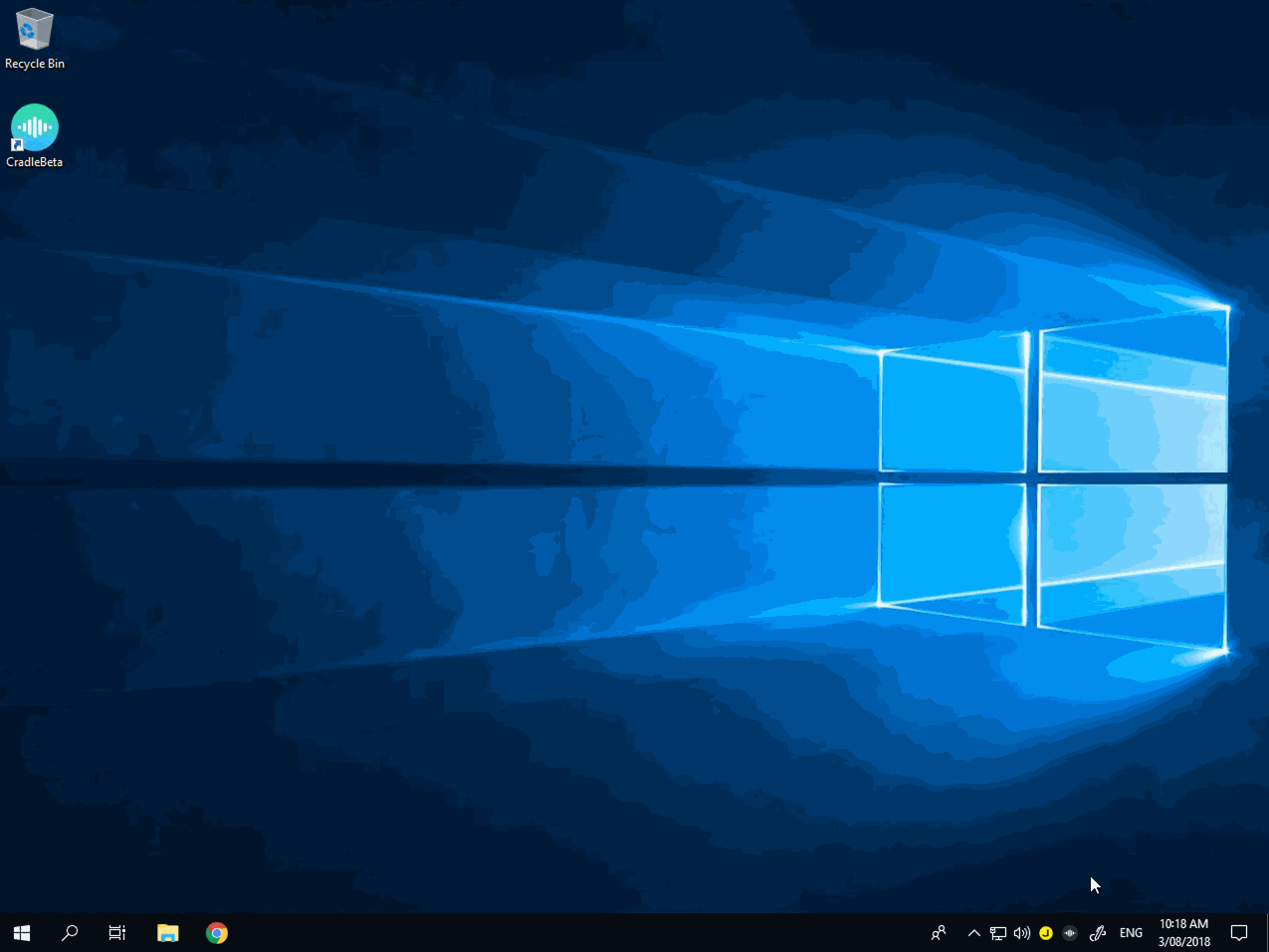
Ringer Compatible and Equipped Jabra Headsets
- Engage 65, 75
- Pro 930, 935
- Pro 9450, 9460, 9470
- Speak 410, 510, 710
Communication and Default Audio Settings
If you're not using a Jabra headset, you will need to manually set the audio settings in Cradle. If you set up your chosen headset as your default communication device (in the Playback and Recording tabs of the Sound settings window above), you can then select Communication as the setting for audio in Cradle.
Please note:
- We provide limited support for users not using a Jabra headset
- Selecting Communications if you have a Jabra device will not work, as Cradle will reset your audio settings to Jabra each time you relaunch the app