Need to get up and running? Get the installer for your computer here
Choose your operating system
Windows
- Download the app from the Microsoft Store or download an exe installer
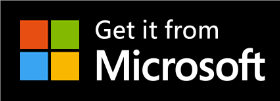
If you're having difficulty installing from the Windows store, you can see our articles on advanced installation options.
If you change the installation type you're using (i.e. moving from Windows store to exe or vice-versa), please remove all current installations of Cradle. You can find a video walkthrough of how to do this here.
Compatible Windows Versions
-
Windows 10 (x64)
-
Supported until Microsoft cease support on 14 October, 2025
- Apps will continue to work past this date but specific bug fixes and troubleshooting may be limited
-
-
Windows 11 (x64 and arm64)
Unsupported Windows Versions
-
Windows 7 Pro (32/64 bit) (was supported until version 1.10)
-
Windows 7 Enterprise (32/64 bit) (was supported until version 1.10)
-
Windows 8
macOS
- Please ensure you know which type of Mac you have: Intel or Apple Silicon (M series) chip.
- How to tell? See this help article
- For an Intel Mac, download the app here.
- For an Apple Silicon (Mx chip) Mac, download the app here.
- Once the downloaded .dmg file is on your machine, double-click on it and then drag Cradle into the Applications folder.
- Unmount the Cradle dmg file (by dragging the Cradle icon on your desktop to the rubbish bin) and open Cradle from your Applications folder.
Linux
We provide the following information for users of Linux and ChromeOS operating systems, however we don't provide support to users of Linux software due to the small installed base of users and the wide variety of installations that exist. We will repond to emails regarding installation, but will not guarantee a good outcome.
We have a Linux build available for x64 and arm64 machines as deb and AppImage packages. How you install is up to you, however, these guidelines will work for Ubuntu, please make sure you're referencing the correct version from the table below:
$ cd /tmp
$ wget https://io-cradle-desktop.s3.us-west-2.amazonaws.com/cradle_3.9.4_amd64.deb
$ sudo dpkg -i cradle_3.9.4_amd64.deb
$ rm cradle_3.9.4_amd64.deb
If you're using a Jabra headset:
$ wget https://io-cradle-desktop.s3-us-west-2.amazonaws.com/80-jabra.rules -P /etc/udev/rules.d
$ sudo udevadm control --reload
Installation files
| Filename | Download Link | Arch |
| cradle_3.9.4_amd64.deb | https://io-cradle-desktop.s3.us-west-2.amazonaws.com/cradle_3.9.4_amd64.deb | x64 |
| Cradle-3.9.4.AppImage | https://io-cradle-desktop.s3.us-west-2.amazonaws.com/Cradle-3.9.4.AppImage | x64 |
| cradle_3.9.4_arm64.deb | https://io-cradle-desktop.s3.us-west-2.amazonaws.com/cradle_3.9.4_arm64.deb | arm64 |
| Cradle-3.9.4-arm64.AppImage | https://io-cradle-desktop.s3.us-west-2.amazonaws.com/Cradle-3.9.4-arm64.AppImage | arm64 |
Notes on Linux, including known bugs
- You can manually add a mime-type for tel links if you want Cradle to make calls when you click Tel and Callto links. In a later version we will fix this.
If you intend to install on a ChromeOS device using Linux, these additional commands after the download and install above will help you get set up.
$ sudo apt update
$ sudo apt upgrade
$ sudo apt --fix-broken install
$ sudo apt install gnome-keyring
$ cradle // (should open the app)
- Allow Linux to access your microphone
- Manage USB devices (if you want the headset controls to work with a Jabra) and switch on the Jabra USB device